嘆尦偵栠偡
丂壛岺偵幐攕偟偨傜
[2][1]
墴偡偲尦偺夋憸偵栠傝傑偡丅
仚僜僼僩僉乕俀傪偍偟偰傕摨偠岠壥偑摼傜傟傑偡丅
嘇僐僺乕
丂埲壓偺庤弴偱丄夋憸偺堦晹偑僐僺乕偱偒傑偡丅
丂侾乯[2][2]偲僉乕墴偟僐僺乕婡擻傪屇傃弌偟傑偡丅
丂俀乯僐僺乗偟偨偄僄儕傾傪揰偱埻傒傑偡丅揰傪愝掕偟偨偄埵抲偵僇乕僜儖傪堏摦偟寛掕僉乕傪墴偡偲揰偑愝掕偝傟傑偡丅
丂俁乯偡傋偰偺揰偺愝掕偑廔傢偭偨傜[5]僉乕傪墴偟傑偡丅
丂埲忋偱僐僺乕憖嶌偼姰椆偱偡丅
嘊揬傝晅偗
[2][3]偲墴偡偲嘇偱僐僺乕偟偨夋憸傪挘傝晅偗傞偙偲偑偱偒傑偡丅
侾乯廫帤僉乕傪憖嶌偟偰丄揬傝晅偗埵抲傪巜掕偟傑偡丅
俀乯寛掕僉乕偱揬傝晅偗傪姰椆偟傑偡丅
俁乯埲壓偺憖嶌偱戝偒偝偑曄偊傜傟傑偡丅
丂丒[2]傪墴偟偨偁偲[3]傪墴偡佀丂慡懱偑奼戝
丂丒[2]傪墴偟偨偁偲[4]傪墴偡佀丂慡懱偑弅彫
丂丒[4]傪墴偟偨偁偲[3]傪墴偡佀丂墶曽岦偵奼戝
丂丒[4]傪墴偟偨偁偲[1]傪墴偡佀丂墶曽岦偑弅彫
丂丒[6]傪墴偟偨偁偲[3]傪墴偡佀丂廲曽岦偑奼戝丅
丂丒[6]傪墴偟偨偁偲[1]傪墴偡佀丂廲曽岦偑弅彫
偙偺婡擻傪巊偆偲丄揬傝晅偗傞傕偺偺戝偒偝傪曄偊傞偙偲偑偱偒傑偡丅埲壓偺恾偼丄揬傝晅偗摉弶偺夋憸偱偡丅
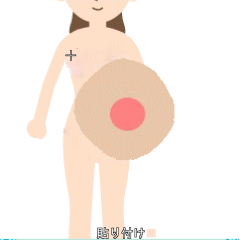
師偵[俇]僉乕傪墴偟偰俁僉乕傪揔摉側戝偒偝偵側傞傑偱墴偟傑偡丅偡傞偲偙傫側姶偠偵側傝傑偟偨丅
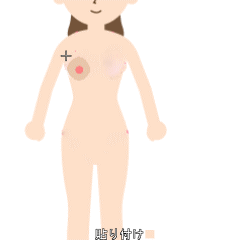
戝偒偝偼丄傛偔側偭偨偺偱偡偑怓偑廃埻偲崌抳偟傑偣傫丅揬傝晅偗憖嶌偱偼怓傕曄峏偡傞偙偲偑偱偒傑偡丅
丂[8]僉乕傪墴偟偨偁偲[9]僉乕傪墴偡佀柧傞偔側傝傑偡丅
丂[8]僉乕傪墴偟偨偁偲[6]僉乕傪墴偡佀埫偔偔側傝傑偡丅
丂[*]僉乕傪墴偟偨偁偲[9]僉乕傪墴偡佀愒傒偑憹偟傑偡丅
丂[*]僉乕傪墴偟偨偁偲[6]僉乕傪墴偡佀愒傒偑彮側偔側傝傑偡丅
丂[0]僉乕傪墴偟偨偁偲[9]僉乕傪墴偡佀椢偑嫮偔側傝傑偡丅
丂[0]僉乕傪墴偟偨偁偲[6]僉乕傪墴偡佀椢偑庛偔側傝傑偡丅
丂[#]僉乕傪墴偟偨偁偲[9]僉乕傪墴偡佀惵偑嫮偔側傝傑偡丅
丂[#]僉乕傪墴偟偨偁偲[6]僉乕傪墴偡佀惵偑庛偔側傝傑偡丅
丂傑偨丄[5]僉乕傪墴偡偲丄怓偺旝挷偲慺挷偑愗傝懼傢傝傑偡丅僨僼僅儖僩偼慺挷偱偡丅
偦偙偱怓傪挷惍偟偰傒傑偟偨丅寢壥偼偙傫側姶偠偵側傝傑偟偨丅
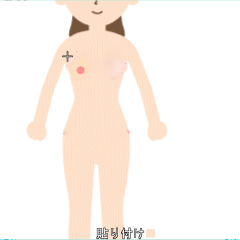
仚傎偐偵懌傝側偄晹暘傕揬傝晅偗偰傒傑偟偨丅偙傫側寢壥偵側傝傑偟偨丅
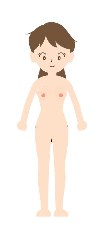
丂
嘋夋憸偺揬晅
丂[2][4]偲僉乕傪墴偟丄実懷偐傜夋憸傪慖傃丄嘊偲摨偠僉乕憖嶌偱丄実懷夋憸傪揬傝晅偗偑偱偒傑偡丅
嘍夋憸偺慡柺揬晅
丂[2][5]偲僉乕傪偟偨屻丄実懷夋憸傪慖傃丄寛掕僉乕傪墴偡偲丄夋憸偑慡柺偵挘傝晅偱偒傑偡丅
嘐夋憸偵寠傪嬻偗揬晅
丂丂実懷夋憸偺寠傪嬻偗傞晹暘傪巜掕偟偰丄実懷偐傜夋憸傪慖戰偟丄昞帵偟偨偄晹暘偩偗傪昞帵偡傞傛偆偵偟傑偡丅
偨偲偊偽丄悈拝傪壛岺慜屻偺椺傪埲壓偵帵偟傑偡傛偆偵丄尒偣偨偔側偄晹暘埲奜傪昞帵偡傞傛偆偵偟丄尒偣偨偔側偄晹暘偼弌側偄傛偆偵偟傑偡丅
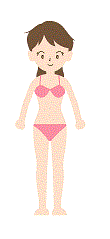
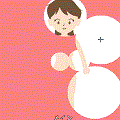
丂丂壛岺慜佀丂丂壛岺屻
侾乯[2][6]偲僉乕傪墴偟傑偡丅
俀乯僇乕僜儖傪寠偺拞怱偵堏摦偟偟傑偡丅
俁乯寠偺宍傪慖戰偟傑偡丅
丂[6]丗巐妏宍
丂[7]丗墌
丂[8]丗傂偟宍
俁乯[3]僉乕傪墴偟戝偒偝傪挷惍偟傑偡丅
係乯[寛掕]僉乕傪墴偡偲[寠]偑妋掕偟傑偡丅
俆乯丂俀乯乣係乯偺憖嶌偱暿偺寠傪嶌惉偟傑偡丅
俇)寠偺慖掕偑偍偭偨傜[5]僉乕傪墴偟傑偡丅
丂実懷偐傜忋偵忔偣偨偄夋憸傪慖傃姰惉偱偡丅
俈乯偦偺懠偺僉乕憖嶌
丂[侾]僉乕丗寠傪彫偝偔偟傑偡丅
丂[係]僉乕丗墶曽岦偺偺傒戝偒偝偑曄壔偟傑偡丅
丂[俇]僉乕丗廲曽岦偺曄壔偟傑偡丅
丂慜傊丄俿俷俹傊丄師傊