丂壓偺夋憸丄僽儔偑幾杺偵尒偊傑偡丅偦偙偱丄僽儔傪徚偡偙偲偵偟傑偡丅偙偙偱偼摉僜僼僩偺偆偪乽撪憓乿婡擻傪巊偆偙偲偵偟傑偡丅
丂
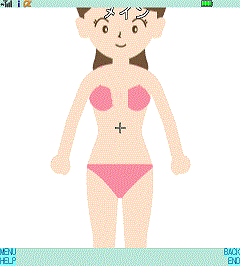
丂椉懁偺夋憸忣曬偐傜撪懁傪揾傝偮傇偡憖嶌傪撪憓偲柦柤偟偰偄傑偡丅揾傝偮傇偡椞堟傪丄
丂嘆嫬奅堟乮奐巒懁乯
丂嘇揾傝偮傇偟堟
丂嘊嫬奅堟乮掆巭懁乯
偵暘偗傑偡丅嫬奅堟偼丄懳徾偲廃曈偺嫬奅偵側傞椞堟偱丄偄傢偽偳偭偪偮偐偢偺椞堟偱偡丅揾傝偮傇偟堟偼丄廃曈偺忣曬偱姰慡偵揾傝晹偟偰椙偄椞堟偱偡丅偙傟傪丄埲壓偺恾偱帵偟傑偡丅曋媂忋丄堦曽傪奐巒峴偒丄懠曽傪掆巭堟偲偟傑偡丅
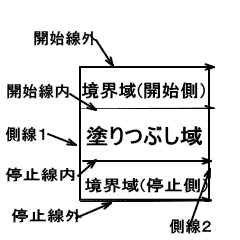
撪憓偱偼丄奐巒慄奜偲掆巭慄奜偺怓傪嶲峫偵偦偺撪懁傪揾傝偮傇偟傑偡丅棫懱姶傪巆偡偨傔柧傞偝偺嵎偼揾傝偮傇偟堟偱偼曐帩偟傑偡丅
庤弴偼埲壓偺捠傝偱偡丅
嘆[4][2]傪墴偟偰丄撪憓張棟傪奐巒偟傑偡丅
嘇嫬奅堟乮奐巒懁乯偺奜懁偺慄乮奐巒慄奜乯傪愝掕偟傑偡丅

嘊摨偠傛偆偵嫬奅堟乮奐巒懁乯偲揾傝偮傇偟堟偺嫬奅晹暘乮奐巒慄撪乯傪愝掕偟傑偡丅

嘋摨條偵丄嫬奅堟乮掆巭懁乯偲揾傝偮傇偟堟偺嫬奅晹暘乮掆巭慄撪乯傪愝掕偟傑偡丅
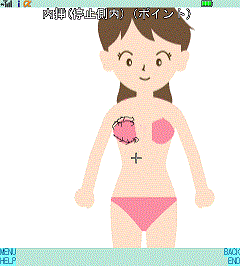
嘍摨條偵丄嫬奅堟乮掆巭懁乯偺奜懁偺慄乮掆巭慄奜乯傪愝掕偟傑偡丅

嘐懁慄侾傪巜掕偟傑偡丅
侾乯嵟弶偼丄奐巒慄撪偲掆巭慄傪帺摦偱捈慄偱寢傃傑偡丅
俀乯奐巒慄撪懁偐傜丄弴偵揰傪捛壛偟傑偡丅
俁乯廔椆偟偨傜[5]傪墴偟傑偡丅
嘑懁慄俀傪愝掕偟傑偡丅
嘐峳偭傐偝偑柍偔側傞傑偱丄乽寛掕乿僉乕傪墴偟傑偡丅嵟屻偵暿偺僉乕傪墴偟傑偡丅
丂
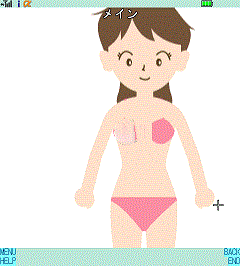
嘓傕偟丄徚偟巆傝偑偁傟偽丄[4][1]傪墴偟偰乽昍徚偟乿傪幚巤偟傑偡丅傑偨斀懳懁偺僽儔傕徚偟傑偡丅偡傞偲偙傫側姶偠偵側傝傑偡丅
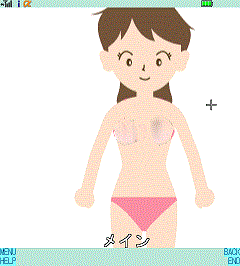
俈丏壓傕徚偡
壓懁偺悈拝傕幾杺偱偡丅偦偙偱丄壓懁偺悈拝傕徚偡偙偲偵偟傑偡丅偙偙偱偼偙偙偱偼摉僜僼僩偺偆偪乽奜憓乿婡擻傪巊偆偙偲偵偟傑偡丅
奜憓偲偼奜懁偺夋憸忣曬偐傜撪懁傪揾傝偮傇偟傑偡丅揾傝偮傇偡椞堟傪丄
丂嘆嫬奅堟
丂嘇揾傝偮傇偟堟
偵暘偗傑偡丅嫬奅堟偼丄懳徾偲廃曈偺嫬奅偵側傞椞堟偱丄偄傢偽偳偭偪偮偐偢偺椞堟偱偡丅揾傝偮傇偟堟偼丄廃曈偺忣曬偱姰慡偵揾傝晹偟偰椙偄椞堟偱偡丅偙傟傪丄埲壓偺恾偱帵偟傑偡丅埲壓偵憖嶌庤弴傪帵偟傑偡丅
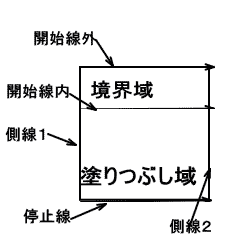
奜憓偱偼嫬奅慄奜偺怓傪婎弨偵嫬奅堟丄揾傝偮傇偟堟傪揾傝偮傇偟傑偡丅棫懱姶傪巆偡偨傔柧傞偝偺嵎偼揾傝偮傇偟堟偱偼曐帩偟傑偡丅
嘆[4][3]傪墴偟偰丄奜憓張棟傪奐巒偟傑偡丅
嘇埲壓偺庤弴偱丄嫬奅堟偺奜懁偺慄乮奐巒慄奜乯傪愝掕偟傑偡丅
侾乯僇乕僜儖傪堏摦偟丄寛掕僉乕傪墴偟傑偡丅揰偑愝掕偝傟傑偡丅
俀乯侾乯偺憖嶌傪孞傝曉偟丄慄傪姰惉偝偣傑偡丅
俁乯[5]傪墴偟丄師偺慄乮奐巒慄撪乯偺曇廤偵堏傝傑偡丅
嘊嘆偲摨偠庤弴偱丄嫬奅堟偲揾傝偮傇偟堟偺嫬奅晹暘乮奐巒慄撪乯傪愝掕偟傑偡丅
嘋摨條偵丄揾傝偮傇偟傪掆巭偡傞慄乮掆巭慄乯傪愝掕偟傑偡丅
嘍懁慄侾傪巜掕偟傑偡丅
侾乯嵟弶偼丄奐巒慄撪偲掆巭慄傪帺摦偱捈慄偱寢傃傑偡丅
俀乯奐巒慄撪懁偐傜丄弴偵揰傪捛壛偟傑偡丅
俁乯廔椆偟偨傜[5]傪墴偟傑偡丅
嘐嘍偲摨條偵懁慄俀傪捛壛偟傑偡丅奣偹丄埲壓偺捠傝偵側傝傑偡丅

嘐峳偭傐偝偑柍偔側傞傑偱丄乽寛掕乿僉乕傪墴偟傑偡丅嵟屻偵暿偺僉乕傪墴偟傑偡丅
嘑傕偟丄徚偟巆傝偑偁傟偽丄[4][1]傪墴偟偰乽昍徚偟乿傪幚巤偟傑偡丅偡傞偲偙傫側姶偠偵側傝傑偡丅
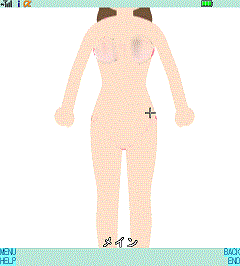
俉丏揾傝偮傇偟
丂忋偺夋柺傪傛偔尒傞偲丄懱偺嬿偵偗偟巆傝偺晹暘偑偁傝傑偡丅偙傟傪揾傞偮傇偟徚偡偙偲偵偟傑偡丅揾傝偮傇偟偼丄奐巒懁偺怓偱掆巭懁傑偱扨弮偵忋揾傝傪偟傑偡丅庤弴偼埲壓偵帵偟傑偡丅
嘆[4][4]傪墴偟偰丄揾傝偮傇偟張棟傪奐巒偟傑偡丅
嘇奜憓偲摨偠庤弴偱丄嫬奐巒懁偺慄傪愝掕偟傑偡丅
嘊摨偠傛掆巭懁偺慄傪愝掕偟傑偡丅
嘋奜憓偲摨條偵懁慄侾傪巜掕偟傑偡丅
嘍摨條偵懁慄俀傪愝掕偟傑偡丅
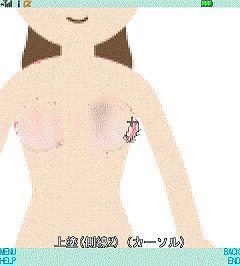
嘐峳偭傐偝偑柍偔側傞傑偱丄乽寛掕乿僉乕傪墴偟傑偡丅嵟屻偵暿偺僉乕傪墴偟傑偡丅
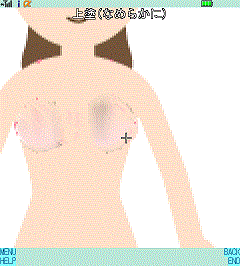
嘑懠偵揾傝偮傇偣傞晹暘傪揾傝偮傇偡偲偙傫側姶偠偵側傝傑偟偨丅
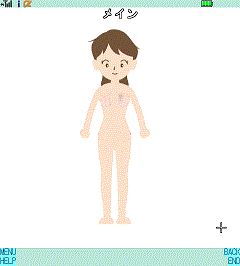
俋丏僔儈徚偟
僔儈偑巆偭偰偄傑偡丅偦偙偱僔儈偗偟僔儈徚偟偼丄幨恀忋偵巆偭偨僔儈傪廃埻偺怓偱揾傝偮傇偟尒偊側偔偟傑偡丅埲壓偵庤弴傪帵偟傑偡丅
嘆[4][5]偲僉乕傪偍偟傑偡丅
嘇僔儈偺晹暘偵僇乕僜儖傪堏摦偟傑偡丅
嘊[3]僉乕傪墴偟偰丄僔儈偺斖埻傪巜掕偟傑偡丅側偍丄[1]僉乕傪墴偡偲丄斖埻偑彫偝偔側傝傑偡丅埲壓偵椺傪帵偟傑偡丅
丂丂
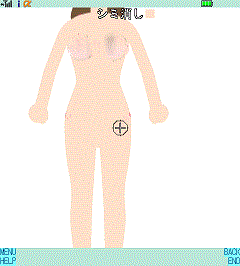
嘋[寛掕僉乕]傪墴偟傑偡丅偡傞偲僔儈偑徚偝傟傑偡丅埲壓偵椺傪帵偟傑偡丅
丂丂
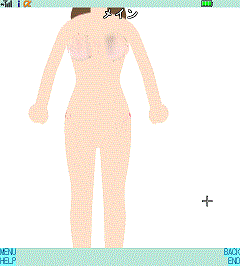
嘍懠傕偟傒敳偒傪偡傞偲丄偙傫側姶偠偵側傝傑偟偨丅
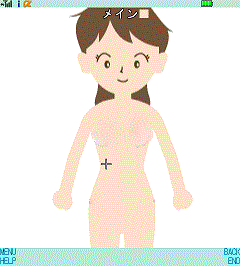
侾侽丏夋憸偺揬傝晅偗
忋偺奊傪傒傞偲丄側偵偐懌傝側偄傕偺偑偁傝傑偡丅偦偙偱丄実懷偵曐懚偟偰偁傞夋憸偐傜慖傃丄壛偊傞偙偲偵偟傑偡丅偙偺偨傔偵夋憸偺揬傝晅偗婡擻偑梡堄偝傟偰偄傑偡丅
夋憸偺揬傝晅偗偼丄夋憸傪偦偺傑傑傪偼傝偮偗傞偙偲傕偱偒傑偡偑丄戝偒偝傗怓傪挷惍偟偰揬傝晅偗傞偙偲傕偱偒傑偡丅
嘆[2][4]偲僉乕傪墴偟丄実懷偐傜揬傝晅偗偨偄夋憸傪慖戰偟傑偡丅
嘇偡傞偲丄揬傝晅偗偨偄夋憸偑昞帵偝傟傑偡丅
丂丂
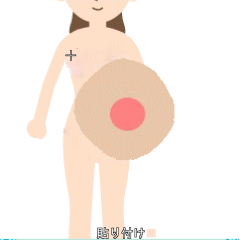
丂偨偲偊偽丄偙傫側姶偠偵側傝傑偟偨丅
嘊戝偒偝偑傾儞僶儔儞僗偱偡丅埲壓偺憖嶌偱戝偒偝傪曄偊傑偡丅
丂丒[2]傪墴偟偨偁偲[3]傪墴偡佀丂慡懱偑奼戝
丂丒[2]傪墴偟偨偁偲[1]傪墴偡佀丂慡懱偑弅彫
丂丒[4]傪墴偟偨偁偲[3]傪墴偡佀丂墶曽岦偵奼戝
丂丒[4]傪墴偟偨偁偲[1]傪墴偡佀丂墶曽岦偑弅彫
丂丒[4]傪墴偟偨偁偲[3]傪墴偡佀丂廲曽岦偑奼戝
丂丒[4]傪墴偟偨偁偲[1]傪墴偡佀丂廲曽岦偑弅彫
丂傑偨丄廫帤僉乕傪憖嶌偟偰僇乕僜儖傪摦偐偡偲丄揬傝晅偗晹暘傕摦偒傑偡丅戝偒偝偲埵抲傪挷惍偟偨傜偙傫側姶偠偵側傝傑偟偨丅
丂
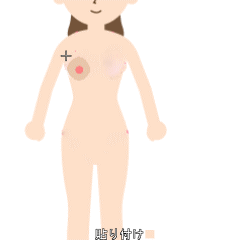
嘋怓偑彮偟堘偄傑偡丅偦偙偱丄
丂丒[8]僉乕傪墴偟偨偁偲[9]僉乕傪墴偡佀丂柧傞偔側傝傑偡丅
丂丒[8]僉乕傪墴偟偨偁偲[6]僉乕傪墴偡佀丂埫偔偔側傝傑偡丅
丂丒[*]僉乕傪墴偟偨偁偲[9]僉乕傪墴偡佀丂愒傒偑憹偟傑偡丅
丂丏[*]僉乕傪墴偟偨偁偲[6]僉乕傪墴偡佀丂愒傒偑彮側偔側傝傑偡丅
丂丏[0]僉乕傪墴偟偨偁偲[9]僉乕傪墴偡佀丂椢偑嫮偔側傝傑偡丅
丂丏[0]僉乕傪墴偟偨偁偲[6]僉乕傪墴偡佀丂椢偑庛偔側傝傑偡丅
丂丏[#]僉乕傪墴偟偨偁偲[9]僉乕傪墴偡佀丂惵偑嫮偔側傝傑偡丅
丂丏[#]僉乕傪墴偟偨偁偲[6]僉乕傪墴偡佀丂惵偑庛偔側傝傑偡丅
丂傑偨丄[5]僉乕傪墴偡偲丄怓偺旝挷偲慺挷偑愗傝懼傢傝傑偡丅僨僼僅儖僩偼慺挷偱偡丅
偦偙偱怓傪挷惍偟偰傒傑偟偨丅寢壥偼偙傫側姶偠偵側傝傑偟偨丅
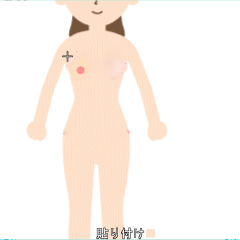
揬傝晅偗梡偺慺嵽偼
丂僇儊儗僆儞梡偺慺嵽廤
偵梡堄偟偰偄傑偡丅偛棙梡偔偩偝偄丅
侾侾丏曐懚
埲忋偺憖嶌偱丄奊偼偙傫側姶偠偵側傝傑偟偨丅
丂
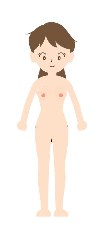
彮偟偼丄僙僋僔乕偵側偭偨偱偟傚偆偐丠偣偭偐偔壛岺偟夋憸偼実懷偵曐懚偟傑偟傚偆丅(1)(4)偲僉乕傪墴偡偲実懷偵曐懚偱偒傑偡丅
慜傊丄俿俷俹傊丄師傊